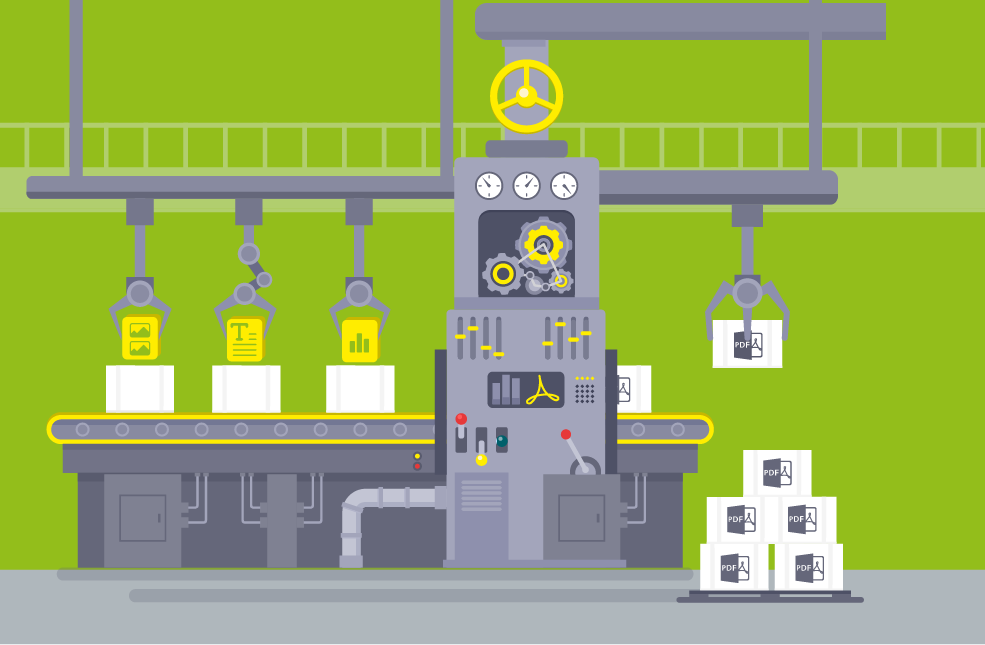Beim Umgang mit digitalen Dokumenten ist das PDF-Format nicht mehr wegzudenken. Es ermöglicht, Dokumente auszutauschen und zu verwalten, unabhängig davon, welche Hard- oder Software verwendet wird. Darüber hinaus bietet es eine enorme Funktionsvielfalt. Formularfelder, Audio- und Video-Daten zu integrieren oder Dokumente zu signieren, sind bekannte Beispiele. Das Dateiformat kann aber noch viel mehr. In dieser Artikelreihe möchte ich einen tieferen Einblick in das PDF-Format geben.
Bei der PDF-Erstellung mit Adobe Acrobat Distiller haben die Einstellungen im Reiter „Bilder“ einen sehr großen Einfluss auf das Ergebnis, und zwar sowohl im Hinblick auf die Bildqualität als auch auf die Dateigröße des finalen PDFs. In meinem letzten Blogartikel Adobe Acrobat Distiller: So wird ein PDF draus – Teil 3 „Bilder“ bin ich überblickartig auf diese Optionen eingegangen. Da die Verarbeitung von Bildern ein ebenso umfangreiches wie kompliziertes Thema ist, möchte ich dieses hier noch einmal mit Beispielen vertiefen.
Auf den Bildinhalt kommt es an
In diesem Artikel gehe ich bei meinen Erklärungen wieder nur von Pixelbildern und nicht von Vektorgrafiken aus. Aber auch Pixelbild ist nicht gleich Pixelbild. Die Bearbeitungsmethode im Distiller hängt vom Bildinhalt ab. Dies ist bereits das Erste, das es zu beachten gilt. Was aber ist der Unterschied zwischen einem Foto, einer Zeichnung, einem Screenshot und – noch spezieller – einer abfotografierten Zeichnung?
Den Unterschied macht das Histogramm deutlich. Das Histogramm ist ein wichtiges Instrument für die Beurteilung von Bildern und daher in den meisten Bildbearbeitungsprogrammen enthalten. Es zeigt, welche und wie viele Farben im Bild genutzt werden.
Vier Typ-Beispiele und der Einfluss des Dateiformats
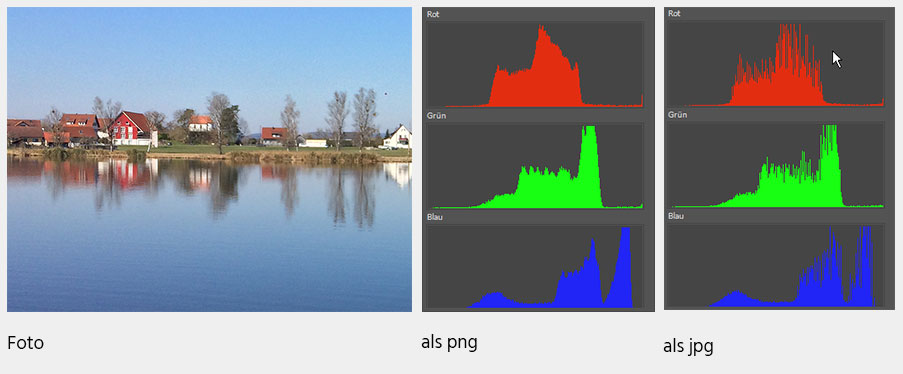
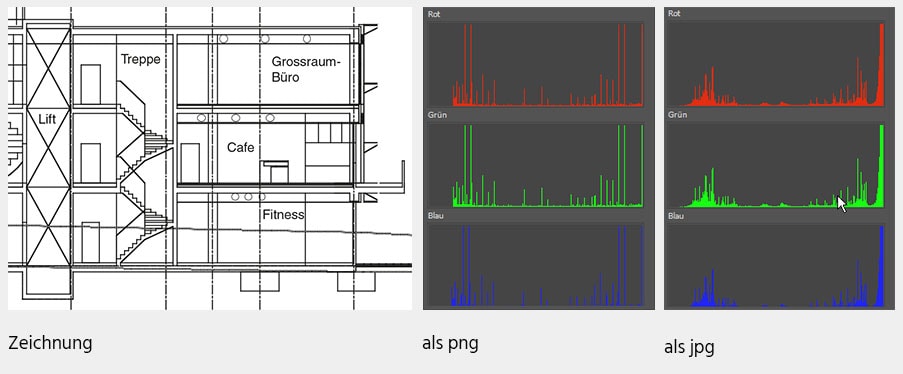
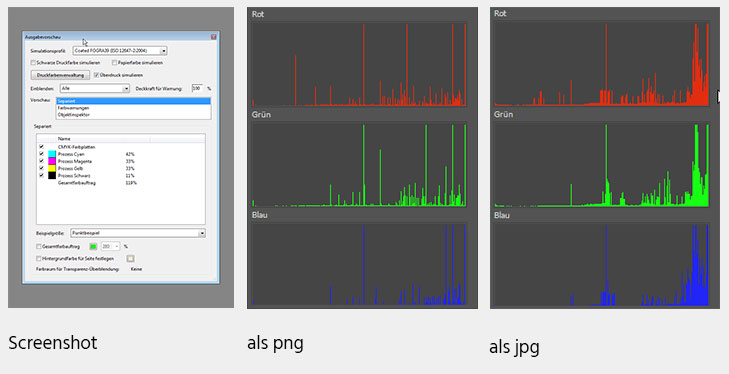
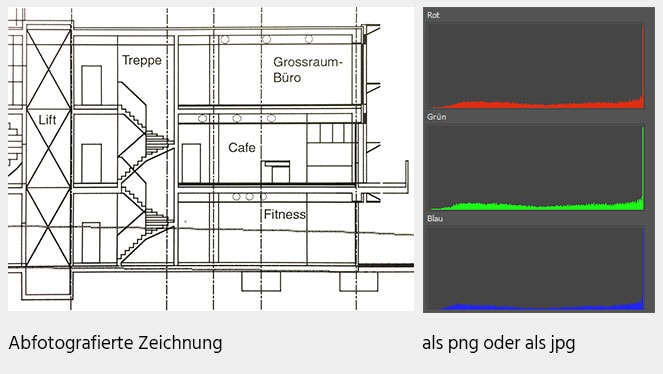
Die Histogramme dieser Beispiele verdeutlichen die verschiedenen Bildinhalte: Besonders gut erkennbar sind die „verschmierten“ Farbbereiche beim Foto und bei der abfotografierten Zeichnung. Dagegen stehen die punktuellen, klaren Peaks bei der Zeichnung und beim Screenshot.
Dieser Unterschied entsteht, weil bei Fotos in der Regel die meisten Pixel unterschiedlich sind, während bei Grafiken viele Pixel gleich sind und es deutlich weniger Farben gibt. Aufgrund dieser Gleichheit der Pixel können die Bildinformationen von Grafiken und Screenshots effektiver komprimiert (d. h. verpackt) werden. Obwohl die Dateigröße dabei stark abnimmt, können die Bilder beliebig oft verpackt und entpackt werden, ohne dass das Bild verändert oder beschädigt wird. Voraussetzung dafür ist allerdings, dass das Bild nie als jpg* gespeichert wurde.
Um ein Foto hingegen auf eine kleine Dateigröße zu komprimieren, muss es vor dem Verpacken verändert werden. Dabei werden z. B. ähnliche Farb-Pixel zusammengefasst. Das geht in der Regel mit einem Qualitätsverlust einher, der allerdings bei Fotos häufig kaum bemerkbar ist. Bei grafischen Inhalten (Zeichnung, Screenshot) wirkt sich ein solcher Kompressionsalgorithmus nachteilig aus. Zum einen durch einen deutlich sichtbaren Qualitätsverlust, zum anderen durch hohe Dateigrößen.
Komprimierung: Das richtige Bildformat wählen
Die Dateigrößen von Bildern haben, wie eingangs erwähnt, einen großen Einfluss auf die Größe des finalen PDFs. Sind „Neuberechnung“ und „Komprimierung“ bei der Bilder-Einstellung des Distillers ausgestellt, werden Bilder unverändert übernommen, was zu großen Dateien führen kann. Eine Möglichkeit, die PDF-Größe zu reduzieren, ist die Komprimierung. Dabei stehen ZIP, JPEG, Automatisch (JPEG), JPEG2000 und Automatisch (JPEG2000) zur Verfügung.
ZIP
Mit der ZIP-Komprimierung können Bilder mit grafischem Inhalt unverändert komprimiert werden. Dabei kann die Dateigröße deutlich verringert werden, während die Bildqualität erhalten bleibt. Dies betrifft allerdings nur verlustlos komprimierende Bildformate wie z. B. png, tiff oder bmp. War einmal jpg als Format im Spiel, sind die Bilder aufgrund der Kompression bereits mehr oder weniger stark verändert. Die ZIP-Komprimierung eignet sich also sehr gut für Grafiken, Zeichnungen und Screenshots. Hohe Auflösungen brauchen hier nur wenig mehr Speicherplatz als niedrige Auflösungen.
JPEG
Wie erwähnt ist jpg ein Format, das beim Komprimieren das Bild verändert. Es eignet sich daher für fotoähnliche Inhalte. Jede weitere Komprimierung kann mit fortschreitenden Qualitätsverlusten einhergehen. Im Distiller wählen Sie bei dieser Komprimierungsmethode daher nachfolgend eine Qualitätsstufe aus, die zum Zweck Ihres PDFs passt. Bildqualität und PDF-Größe sind hierbei entscheidend, wobei das eine meist zu Lasten des anderen geht. Höhere Auflösungen führen hier auch eher zu mitwachsenden Speichergrößen der Bilder.
Automatisch (JPEG)
Hier entscheidet der Distiller aufgrund von gefundenen Kontrasten im Bild, ob es sich um ein Foto oder um einen grafischen Inhalt handelt. Je nachdem komprimiert das Programm dann entsprechend mit JPEG oder ZIP.
JPEG2000
JPEG2000 ist die nächste Generation der JPEG-Komprimierung, mit der sich Bilder verlustlos oder mit einstellbaren Verlusten komprimieren lassen. Obwohl die Komprimierung bereits vor 20 Jahren veröffentlicht wurde, gibt es einige Anwendungen, die mit dem komplexen Algorithmus dieses Formats nicht umgehen können. Niedrige PDF-Versionen, die von manchen Druckereien gefordert werden, oder frühere Archiv-PDF-Formate kennen das Format nicht. In manchen Fällen liefert das Format überraschend kleine Dateigrößen. Aufgrund der komplexeren Berechnungsmethode (diskrete Wavelet-Transformation statt diskrete Cosinus-Transformation beim JPEG) benötigt es aber wesentlich mehr Verarbeitungszeit im Distiller. Insbesondere bei großen oder hoch aufgelösten Bildern kann das problematisch sein. Hier helfen nur Versuche mit den vorhandenen Daten.
Komprimierung bei verschiedenen Bildinhalten
Welchen Effekt die Komprimierung auf die Dateigröße von Bildern mit verschiedenen Inhaltstypen hat, zeigt die folgende Tabelle sehr gut. Alle Bilder sind im RGB-Farbmodus und hatten eine Größe von 800 x 600 Pixel. Ohne Kompression lag die Dateigröße bei 1440 KB.
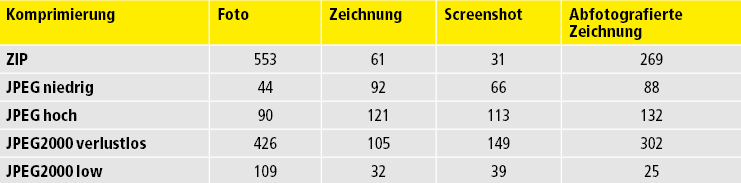
Hieraus ergibt sich, dass beim Foto und bei der abfotografierten Zeichnung JPEG die effektivste Komprimierung ist. Auch JPEG2000 ist eine Option. Bei grafischen Inhalten ist jedoch ZIP die Komprimierung der Wahl. JPEG2000 low führt zwar zu ähnlich kleinen Dateigrößen, die Qualität wäre jedoch zu schlecht, wie folgender Screenshot zeigt:
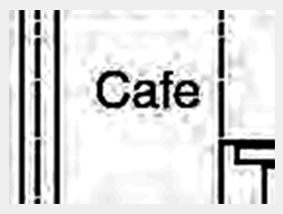
Was passiert, wenn jpg-Bilder im Distiller mit ZIP komprimiert werden?
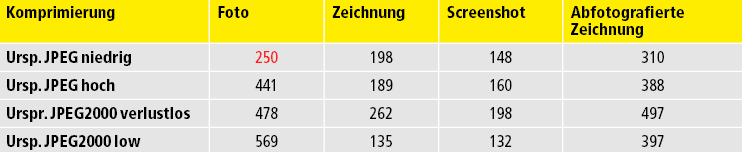
Wenn man sich nicht nach der oben vorgeschlagenen Komprimierungsart richtet, lassen sich interessante Effekte beobachten. Fotos und abfotografierte Zeichnungen verhalten sich je nach Bildinhalt ganz unterschiedlich. In der Regel werden die Dateien von jpg-Bildern mit ZIP-Komprimierung viel größer. Es gibt aber auch Ausnahmen. Bei flächigen Bildern, die mit JPEG niedrig und danach mit ZIP komprimiert werden, lässt sich eine noch kleinere Dateigröße erzielen.
Werden hingegen grafische Inhalte mit JPEG komprimiert, verschlechtert sich die Bildqualität, während die Dateigröße um ein Mehrfaches wächst. Das betrifft ganz besonders Screenshots, weshalb diese immer als png oder tiff gespeichert werden sollten.
Tipps zur Bildkomprimierung mit Adobe Acrobat Distiller
- Analysieren Sie zunächst, um welche Art Bildinhalt es sich handelt. Testen Sie gegebenenfalls, welche Komprimierung und damit welches Bildformat das beste Ergebnis hinsichtlich Dateigröße und Bildqualität ergibt.
- Es hat sich bewährt, die verschiedenen Bildtypen (Foto, grafischer Inhalt usw.) zu kennzeichnen. Das ist z. B. möglich durch verschiedene Verzeichnisse, Namenszusätze oder Metadaten. Das erleichtert vorgelagerte Bildprozesse für Print oder online.
- Bei vorwiegend grafischen Bildinhalten (Screenshots, Grafiken) und wenigen normalen Fotos im Dokument: ZIP-Komprimierung für Farbe und SW einstellen. Die paar Fotos können mit JPEG-niedrig als ZIP problemlos „mitlaufen“.
- Sind viele Fotos im Dokument vorhanden: JPEG-Komprimierung in gewünschter Qualitätsstufe einstellen. Wenige Zeichnungen können hier wiederum „mitlaufen“.
- Möglich wäre auch, sich für JPEG-Komprimierung bei Farbbildern und ZIP-Komprimierung bei Graustufenbildern zu entscheiden. Dann sollten grafische Inhalte keine Farbflächen benötigen (z. B. Maßzeichnungen) und ebenfalls in Graustufen gespeichert sein. Auch Screenshots können in Graustufen gespeichert werden, wenn deren Informationen so erhalten bleiben.
- Wenn viele verschiedene Bildinhalte (Produktfotos, farbige Zeichnungen, Screenshots) ins PDF überführt werden, lohnt es sich, bei den empfohlenen Formaten zu bleiben und die Automatik entscheiden zu lassen. Dazu ist wichtig, dass bei grafischem Inhalt nie jpg im Spiel war, sonst versagt die Automatik. Bei Screenshots, die „schöne“ Farbverläufe in der Titelleiste haben, greift die Automatik ebenfalls oft nicht, was meist in x-fach größeren Dateien resultiert. Hier hilft eine Vorbehandlung mit einem Bildbearbeitungsprogramm, das die Anzahl der Farben deutlich reduziert (Tontrennung). Ein Wert um die 10 bringt meist das Erwünschte zustande.
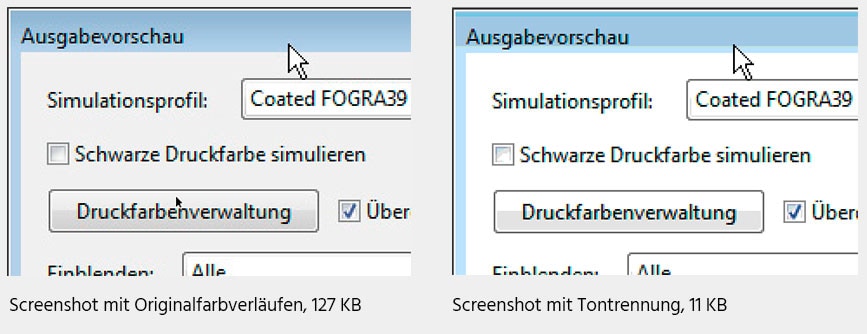
Fazit
Adobe Acrobat Distiller hilft uns, unsere Bildinhalte möglichst gut und sparsam in die Druckerei oder ins Web zu bringen, wenn wir es geschickt anstellen. Bei großen Bildmengen kann die Dateigröße schon mal astronomische Werte annehmen, deshalb lohnen sich Vorüberlegungen. Dasselbe gilt natürlich auch, wenn man Bilder nicht für PDFs, sondern für Webanwendungen vorbereitet.
Die zweite Möglichkeit zur Reduzierung der Dateigröße ist die Neuberechnung der vorhandenen Bilder. Dieser werde ich mich in meinem nächsten Beitrag widmen.
*Im Artikel schreibe ich Formatbezeichnungen in Kleinbuchstaben und Komprimierungsmethoden in Großbuchstaben, um den Unterschied leichter erkennbar zu machen. Das ist besonders bei jpg/JPEG relevant.
Hintergrund zu dieser Artikelreihe
Die Auswahl der Themen und deren Umfang orientieren sich an den Fragen und Problemen, mit denen Anwenderinnen und Anwender im Bereich der technischen Dokumentation in den letzten 25 Jahren immer wieder auf mich zugekommen sind. Funktionen, die auch mit dem Adobe Reader genutzt werden können, sind kursiv gekennzeichnet und ggf. ist die Programmversion vermerkt.