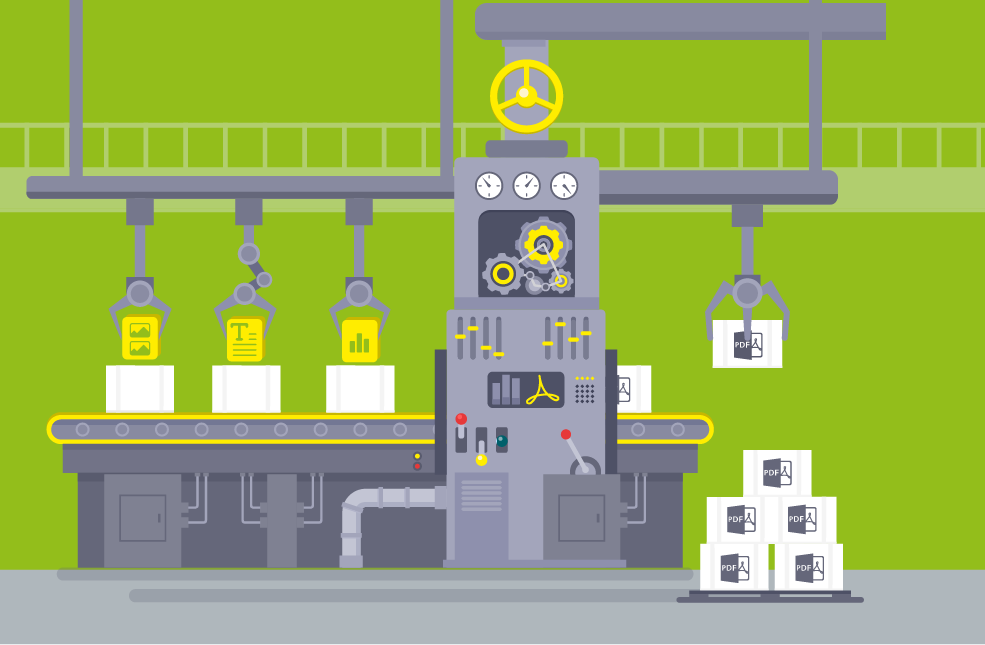Beim Umgang mit digitalen Dokumenten ist das PDF-Format nicht mehr wegzudenken. Es ermöglicht, Dokumente auszutauschen und zu verwalten, unabhängig davon, welche Hard- oder Software verwendet wird. Darüber hinaus bietet es eine enorme Funktionsvielfalt. Formularfelder, Audio- und Video-Daten zu integrieren oder Dokumente zu signieren, sind bekannte Beispiele. Das Dateiformat kann aber noch viel mehr. In dieser Artikelreihe möchte ich einen tieferen Einblick in das PDF-Format geben.
Printmedien wie Bücher oder Zeitschriften werden heute meist in Adobe InDesign gesetzt oder gestaltet. Für den Export als Druck-PDF bietet das Programm verschiedenste Anschnitt- und Marken-Einstellungen. Der Workflow ist einfach.
Werden die zu druckenden Dokumente aber in anderen Programmen erstellt (z. B. Word oder FrameMaker), was in der Technischen Redaktion häufig vorkommt, erfolgt die Druckvorbereitung meist nachträglich im PDF. Dabei kommen die Funktionen „Seitenrahmen festlegen“ und „Druckermarken hinzufügen“ zum Einsatz. Diese finden sich unter „Druckproduktion“.
Was zunächst einfach klingt, führt in der Praxis oft zu Problemen. Ganz typisch ist zum Beispiel folgender Fall: In einem PDF sollen Druckermarken hinzugefügt werden, nach dem Einfügen sind diese jedoch unsichtbar oder fasch gesetzt. Was tun?
Um dieses und ähnliche Probleme zu lösen, braucht es genaue Kenntnis darüber, wie ein PDF aufgebaut ist und wie die angesprochenen beiden Funktionen richtig verwendet werden. Dazu möchte ich in diesem Artikel einige Erklärungen und Hinweise geben.
Der Aufbau eines PDFs
Jedes PDF besteht aus verschiedenen Boxen bzw. Rahmen, die ineinander verschachtelt sind. Um Probleme zu vermeiden, sollten sie immer links unten bei der Position 0 beginnen und korrekt verschachtelt sein. Die Bezeichnung „Box“ bzw. „Rahmen“ ist zwar synonym, variiert aber in den Einstellungen, was häufig zu Schwierigkeiten und Missverständnissen führt. Diese Boxen / Rahmen gibt es:
- Die Mediabox ist die Seitengröße. Sie enthält alle anderen Boxen / Rahmen im PDF und ist damit die größte Box. Sie ist als einzige zwingend erforderlich. Sind die anderen Boxen nicht weiter definiert, entsprechen sie in der Größe der Mediabox.
- Die Cropbox ist der Masken-Rahmen. Sie enthält alles, was auf dem Bildschirm zu sehen ist bzw. was gedruckt wird.
- Die Bleedbox ist der Anschnitt-Rahmen. Sie enthält neben allem, was gedruckt wird, auch den Anschnitt. Das sind meist 1 bis 3 mm außen um den Endformat-Rahmen herum. Das ist wichtig bei randabfallenden Bildern, um weiße Blitzer am Rand zu vermeiden.
- Die Trimbox ist der Endformat-Rahmen. Sie zeigt das beschnittene Endformat des Dokuments.
- Die Artbox ist ein Sonderfall. Sie ist veraltet und wird eigentlich nicht mehr verwendet. Sie kann dazu dienen, bestimmte Bereiche der Seite zu kennzeichnen, die z. B. von einer Grafik verdeckt werden. In der Praxis kann sie verwendet werden, um einen Satzspiegel bzw. eine Sicherheitszone um diesen zu definieren. Ein Beispiel macht das anschaulich: Wird ein Plakat in einem Leuchtkasten ausgestellt, sollte der Rahmen des Kastens nichts Wichtiges (z. B. einen QR-Code am Rand) verdecken. Als Orientierung kann die Artbox genutzt werden.
- Die Bounding-Box (BBox), die ich bereits in einem anderen Zusammenhang erwähnt habe, gehört auch in diese Liste. Sie ist die kleinste Box, die sich um alle Seiten-Element ziehen lässt.
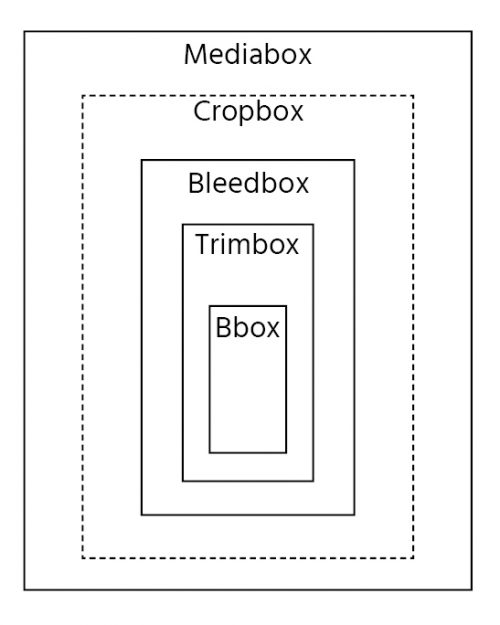
Zur richtigen Verschachtelung der Boxen gibt es verschiedene Ansichten. Meiner Erfahrung nach sollten Mediabox –> Bleedbox –> Trimbox in dieser Reihenfolge immer definiert sein, um Probleme zu vermeiden. Die Cropbox ist variabel und kann auch die kleinste sein, z. B. wenn Druckermarken nicht sichtbar sind.
Boxen können mit diesem Befehl sichtbar gemacht werden: STRG + K –> „Seitenanzeige“ –> „Objekt-, Endformat- und Anschnitt-Rahmen einblenden“.
Seitenrahmen festlegen
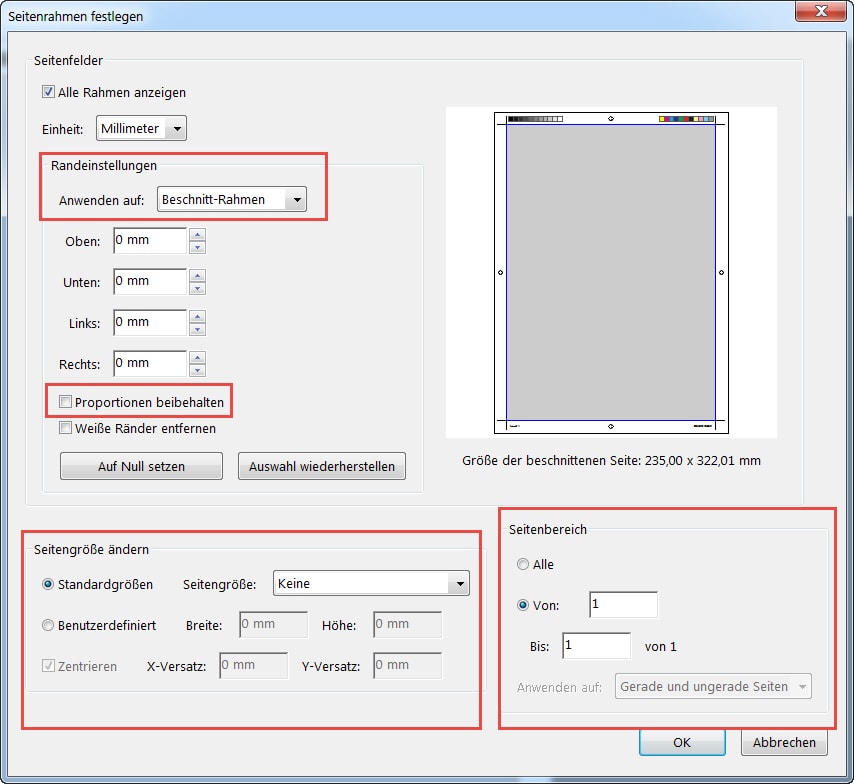
Den Seitenrahmen legen Sie fest, indem Sie unter „Randeinstellungen“ –> „Anwenden auf“ den gewünschten Rahmen auswählen und dann dessen Differenz zum Media-Rahmen angeben. Mit „Proportionen beibehalten“ können Sie alle 4 Werte gleichmäßig verändern. Negative Werte können nicht gesetzt werden.
Und hier wird es leider tricky. Denn welcher Rahmen entspricht welcher Box? Die Bezeichnungen unterscheiden sich.
- Beschnitt-Rahmen = Cropbox
- Objekt-Rahmen = Artbox
- Endformat-Rahmen = Trimbox
- Anschnitt-Rahmen / Zuschnitt-Rahmen = Bleedbox
Die Option „Weiße Ränder entfernen“ macht die oben erwähnte Bounding-Box sichtbar, die auch weiße Elemente enthalten kann. Daher entfernt die Option streng genommen alle Bereiche ohne Inhalt. Welche das sind, kann man sich mit dem Transparenzraster anzeigen lassen (Tipp: Befehl STRG + K –> Seitenanzeige –> Checkbox „Transparenzraster anzeigen“).
Der Media-Rahmen (= Mediabox) ist der wichtigste und wird hier gar nicht namentlich benannt. Er kann unter der Option „Seitengröße ändern“ definiert werden. Leider geht das aber wegen der Verschachtelungsregel nur größer und nicht kleiner.
Tipp: Achten Sie übrigens auch …
- … auf die Einstellung der richtigen Maßeinheit ganz oben im Fenster und stellen Sie gegebenenfalls die von Ihnen benötigte Maßeinheit ein.
- … auf den Seitenbereich. Sollen alle Seiten verändert werden oder nur ausgewählte?
Druckermarken hinzufügen
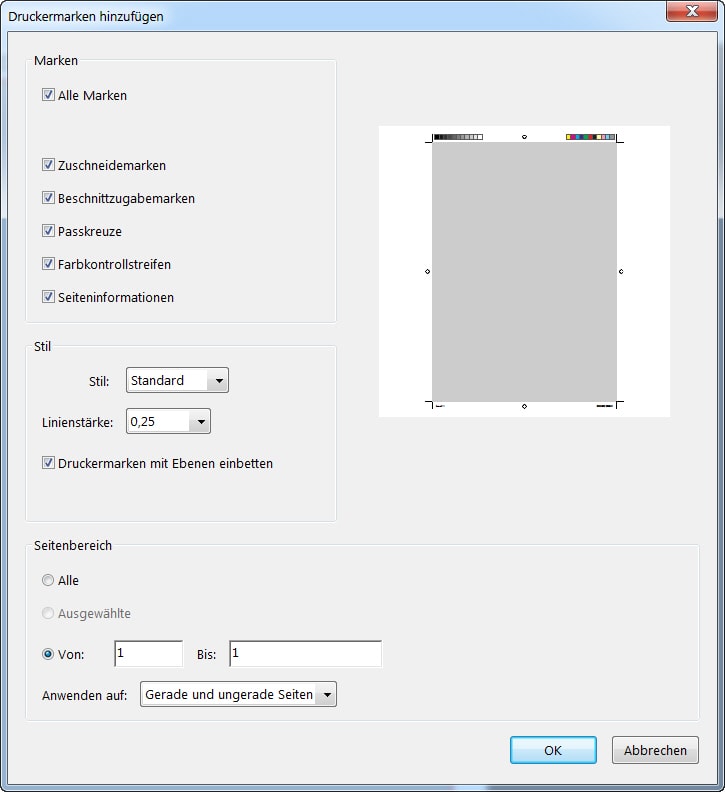
Die Einstellmöglichkeiten unter „Druckermarken hinzufügen“ sind zwar selbsterklärend, allerdings haben wir es auch hier mit einer unvollständigen Funktion zu tun. Das Einfügen der Marken hat nämlich keinen Einfluss auf die Rahmen des PDFs. Diese bleiben unverändert und müssen manuell angepasst werden. Bei randabfallenden Bildern muss beispielsweise die Bleed-Box (Anschnitt-Rahmen) korrigiert werden.
Fügen Sie Druckermarken am besten so hinzu:
- Vergrößern Sie die Seitengröße unter „Seitenrahmen festlegen“ um mindestens 25 mm. Dazu geben Sie unter „Benutzerdefiniert“ die neue Größe ein. Für DIN A4 wäre das beispielsweise „Breite 235 mm“ und „Höhe 322 mm“
- Wechseln Sie in die Option „Druckermarken hinzufügen“ und wählen Sie die gewünschten Marken aus.
Achten Sie auch hier darauf, welchen Seitenbereich Sie ausgewählt haben.
Problem: Druckermarken sind nicht sichtbar
Gehen wir zum Schluss noch einmal zu unserem anfangs geschilderten Problem: Was tun, wenn eingefügte Druckermarken nicht sichtbar sind? Das kann daran liegen, dass sich die Marken entweder außerhalb der Cropbox oder außerhalb der Mediabox befinden. Darum sind sie auf dem Bildschirm nicht sichtbar.
Um dieses Problem zu beheben, müssen Sie entweder die Seitengröße ändern oder den Beschnitt-Rahmen (Cropbox) vergrößern. Welche Lösung die für Sie richtig ist, erkennen Sie, wenn Sie die Funktion „Seitenrahmen festlegen“ aufrufen. Sind hier in der Vorschau die Marken sichtbar, muss der Beschnitt-Rahmen auf null gesetzt werden. Zeigt die Vorschau keine Marken an, muss die Seitengröße vergrößert werden, wie ich es bei „Druckermarken hinzufügen“ beschrieben habe. Keine Sorge, diese Größe hat keinen Einfluss auf die finale Druckgröße. Diese wird bestimmt durch den Endformat-Rahmen bzw. die Trimbox, die definiert sein sollte.
Hintergrund zu dieser Artikelreihe
Die Auswahl der Themen und deren Umfang orientieren sich an den Fragen und Problemen, mit denen Anwenderinnen und Anwender im Bereich der technischen Dokumentation in den letzten 25 Jahren immer wieder auf mich zugekommen sind. Funktionen, die auch mit dem Adobe Reader genutzt werden können, sind kursiv gekennzeichnet und ggf. ist die Programmversion vermerkt.