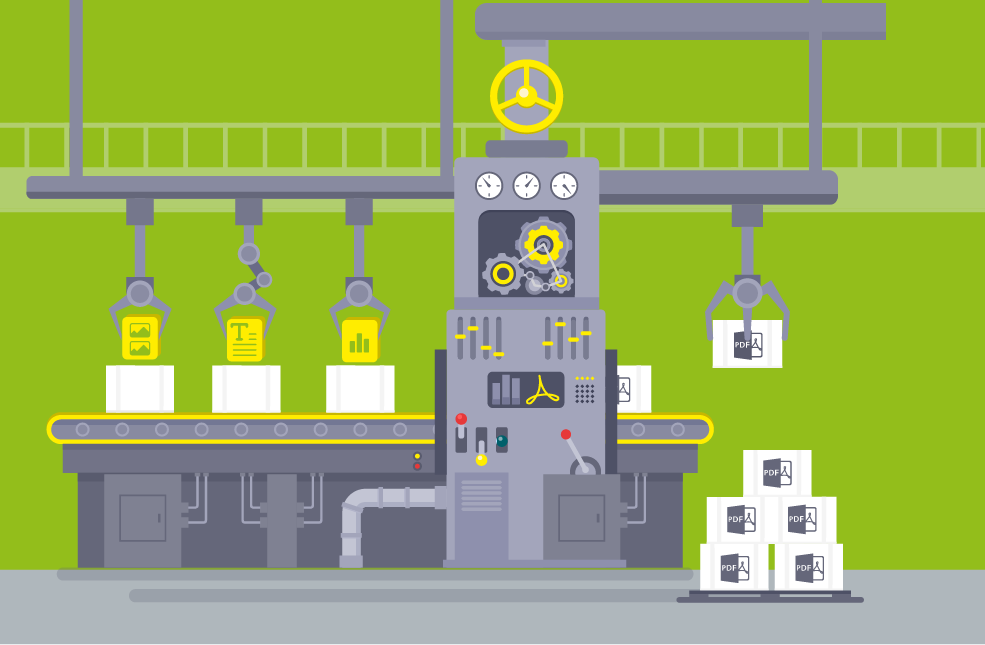Beim Umgang mit digitalen Dokumenten ist das PDF-Format nicht mehr wegzudenken. Es ermöglicht, Dokumente auszutauschen und zu verwalten, unabhängig davon, welche Hard- oder Software verwendet wird. Darüber hinaus bietet es eine enorme Funktionsvielfalt. Formularfelder, Audio- und Video-Daten zu integrieren oder Dokumente zu signieren, sind bekannte Beispiele. Das Dateiformat kann aber noch viel mehr. In dieser Artikelreihe möchte ich einen tieferen Einblick in das PDF-Format geben.
Nachdem wir uns in den vergangenen Artikeln mit PDF-Analyse-Tools beschäftigt haben, möchte ich nun zeigen, wie viel sich an einem PDF noch ändern lässt. Denn das ist eine ganze Menge und über die Funktion „PDF bearbeiten“ zugänglich.
Bestehende Inhalte bearbeiten
In Adobe Acrobat DC kann die Funktion „PDF bearbeiten“ über die Werkzeuge am rechten Seitenrand aufgerufen werden. In älteren Programmversionen klicken Sie mit der rechten Maustaste in die Menüleiste und fügen über „Erweiterte Bearbeitung“ die Touch-up-Werkzeuge der Werkzeugleiste hinzu.
Ist der Bearbeitungsmodus aktiv, können Sie aus verschiedenen Tools wählen, um das PDF zu verändern. Diese Werkzeuge sind extrem umfangreich, sodass kaum Wünsche offen bleiben dürften.
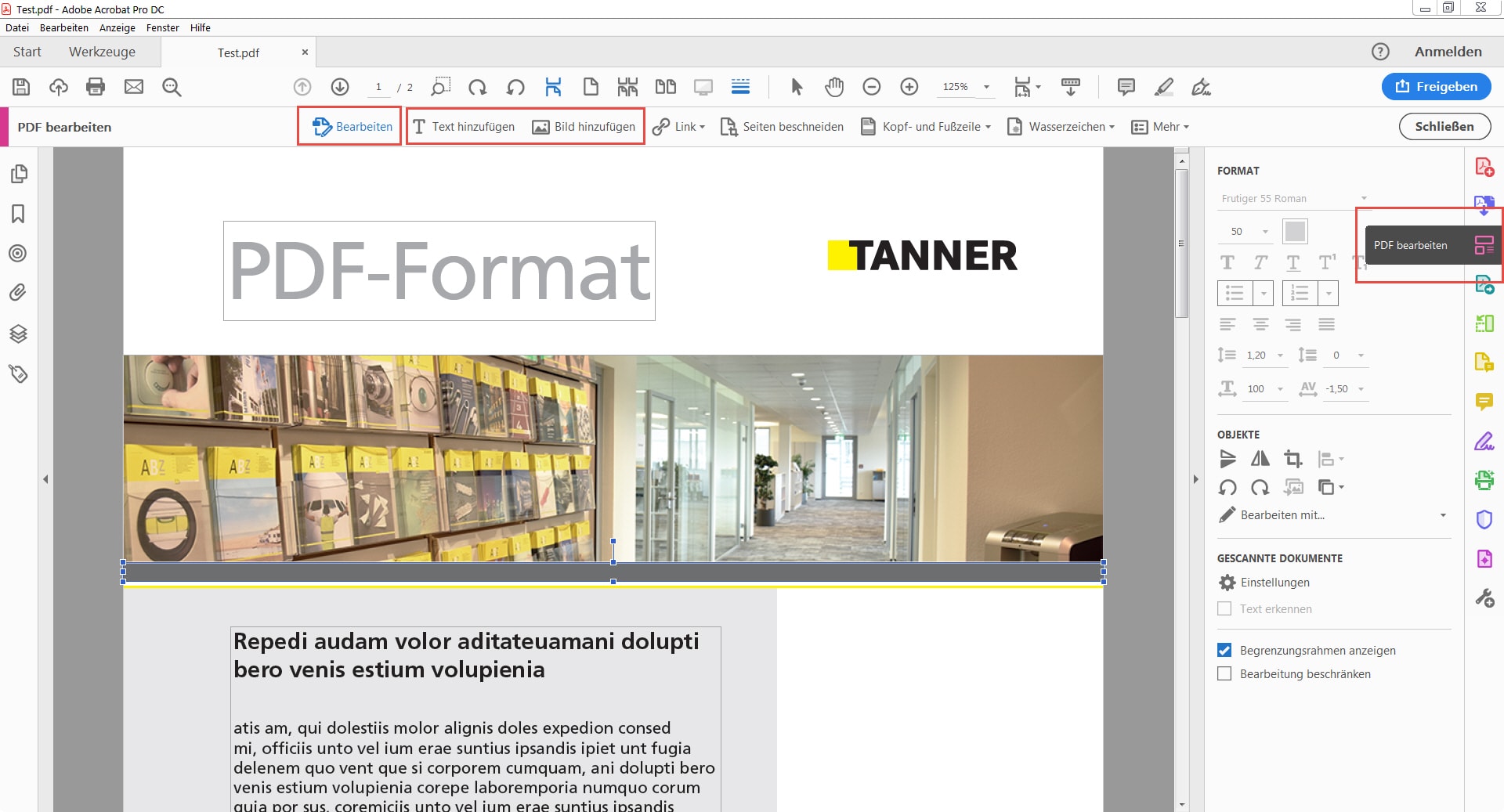
Mit dem Touch-up-Tool „Bearbeiten“ können Sie Änderungen an den bestehenden Inhalten vornehmen. Ist dieses aktiv, werden Ihnen graue Rahmen um Texte und Bilder angezeigt.
Texte können damit vollständig geändert, gelöscht oder an andere Positionen verschoben werden. Außerdem werden rechts neben dem Dokument alle verfügbaren Textbearbeitungswerkzeuge angezeigt. Verändern können Sie mit diesen außerdem:
- Schriftart
- Schriftgröße
- Schriftfarbe
- Nummerierte und nicht nummerierte Aufzählungen
- Zeilenhöhe
- Absatzabstände
- Buchstabenbreite
- Zeichenabstände
- Hoch- bzw. Tiefstellung von Zeichen
- Formatierung in fett, kursiv, unterstrichen
Bilder bearbeiten
Das Touch-up-Werkzeug bietet weiterhin Möglichkeiten, bestehende Bilder zu verändern. Sie können solche Objekte nicht nur verschieben, vergrößern oder verkleinern, sondern auch:
- Durch ein anderes Bild ersetzen
- Löschen
- Beschneiden
- Drehen
- Vertikal und horizontal spiegeln
- Verändern, auf welcher Ebene das Bild liegt
- In einem Ihrer Grafikprogramme bearbeiten
Neue Inhalte einfügen
Neben dem Ändern bestehender Inhalte gibt es zwei Werkzeuge, mit denen Texte und Bilder neu hinzugefügt werden können. Für die eingefügten Objekte stehen nach dem Einfügen die gleichen umfangreichen Bearbeitungsoptionen zur Verfügung wie für bestehende Inhalte. Sind in den Einstellungen Hilfslinien aktiviert, lassen sich die neuen Objekte schnell und einfach ausrichten.
PDF-Seiten zuschneiden und Seitenrahmen festlegen
Auch die PDF-Seite selbst kann stark verändert werden. Mit dem Werkzeug „Seite beschneiden“ wählen Sie den Bereich aus, den Sie nach dem Schneiden behalten möchten. Drücken Sie „Enter“, öffnet sich der Dialog „Seitenrahmen festlegen“ mit umfangreichen weiteren Einstellungen.
Das Werkzeug „PDF bearbeiten“ bietet noch eine Reihe weiterer Funktionen, die ich in einem späteren Artikel genauer betrachten möchte. Dazu gehören Möglichkeiten, Links oder Wasserzeichen einzufügen sowie den Hintergrund zu verändern.
Hintergrund zu dieser Artikelreihe
Die Auswahl der Themen und deren Umfang orientieren sich an den Fragen und Problemen, mit denen Anwenderinnen und Anwender im Bereich der technischen Dokumentation in den letzten 25 Jahren immer wieder auf mich zugekommen sind. Funktionen, die auch mit dem Adobe Reader genutzt werden können, sind kursiv gekennzeichnet und ggf. ist die Programmversion vermerkt.