Was sind GREP-Stile?
Die GREP-Stile wurden mit CS4 eingeführt und dienen seither als „schöneres“ Suchen&Ersetzen-Tool. GREP steht für „Global Regular Expressions Print“, das heißt, man kann nach wiederkehrenden Ausdrücken suchen, welche im (globalen) Text vorkommen, und diese durch eine vorgegebene Form ersetzen.*
Ähnlich wie beim Umwandeln von „Mfg“ zum ausgeschriebenen „Mit freundlichen Grüßen“ kann man mit GREP-Stilen noch einige Feinheiten mehr einstellen. Um genau zu sein: Alles, was sich anhand eines Zeichenformates einstellen lässt. Wie die Arbeit mit GREP-Stilen funktioniert, zeige ich heute anhand eines Beispiels:
In meinem InDesign-Dokument möchte ich das Symbol ® immer hochgestellt haben. Dazu werde ich einen GREP-Stil im entsprechenden Absatzformat anlegen und diesen auf das ® beziehen lassen.Das Trademark-Symbol fungierte hier lediglich als Beispiel zur Veranschaulichung der Arbeitsweise mit GREP-Stilen. Mit dem Kürzel [Alt]+r können Sie das Symbol für eingetragene Marken ® in Ihren Text einfügen. Ob das Symbol bereits hochgestellt ist oder noch auf Schriftlinie steht, hängt ganz von der ausgewählten Schrift ab.
Probieren Sie die nächsten Schritte doch einfach in einem Ihrer eigenen Dokumente aus! Es ist gar nicht so schwer.
Ein Beispiel
Das Symbol ® finden Sie in InDesign im Fenster „Glyphen“ (1). Das dargestellte Fenster versteckt sich bei Ihnen vielleicht noch unter „Schrift und Tabellen“. Fügen Sie das Symbol mit einem Doppelklick in Ihr Dokument ein. Das Hochstellen von ® lässt sich mit einem GREP-Stil in ein Absatzformat einfügen, so dass Sie sich um diese Kleinigkeit nicht mehr kümmern brauchen.
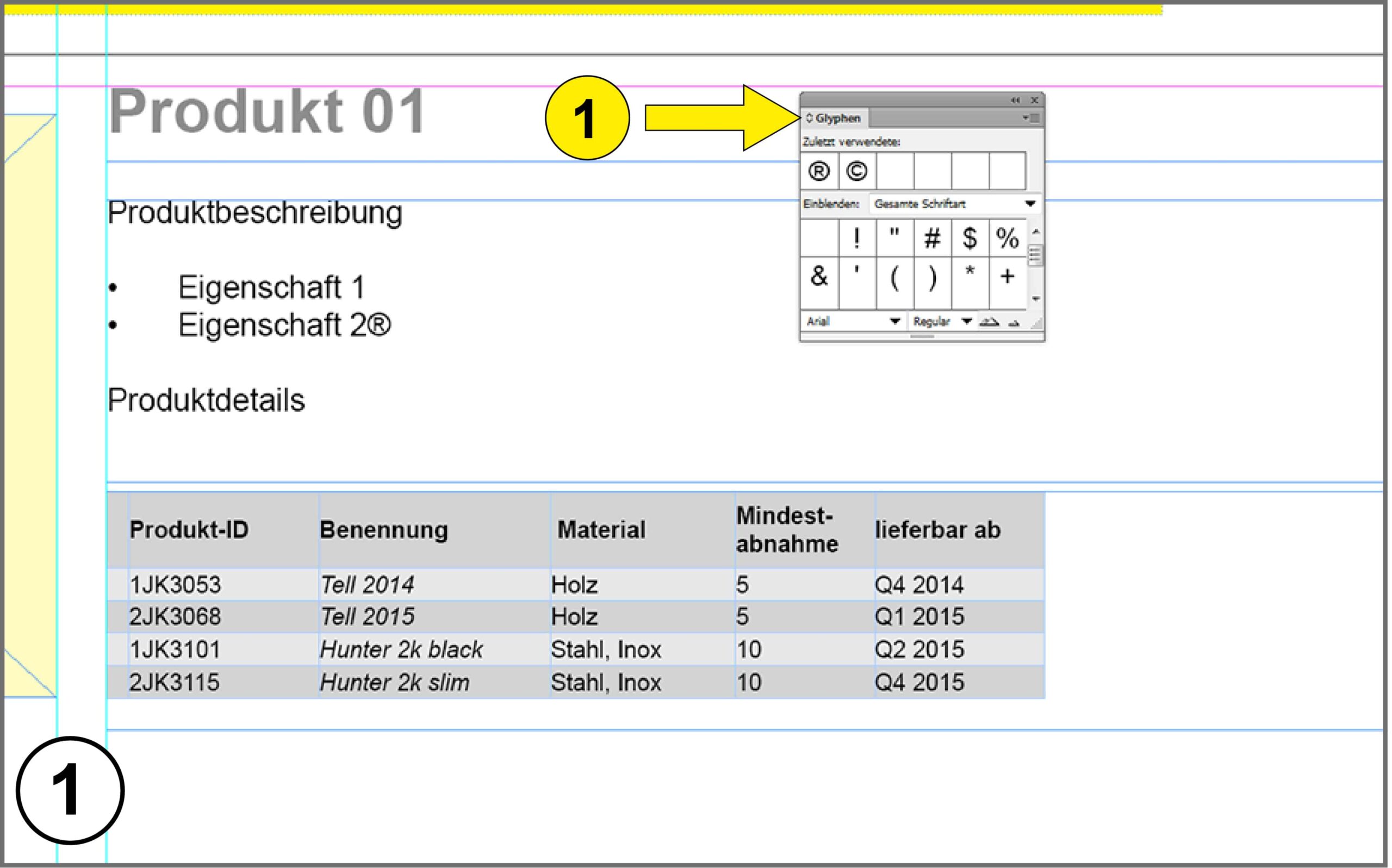
Öffnen Sie das Fenster „Absatzformate“ (1). In meinem Beispiel habe ich bereits meine „Standard Aufzählung“ auf meinen Text angewendet. Nun bearbeiten Sie das verwendete Absatzformat (Doppelklick) und suchen dort die Rubrik „GREP-Stil“ (2). Hier erstellen Sie einen neuen GREP-Stil (3).
Jetzt geht es darum, dem GREP-Stil zu sagen, was er zu tun hat. Dazu wählen Sie unter „Format anwenden“ die Option „Neues Zeichenformat …“ (4).
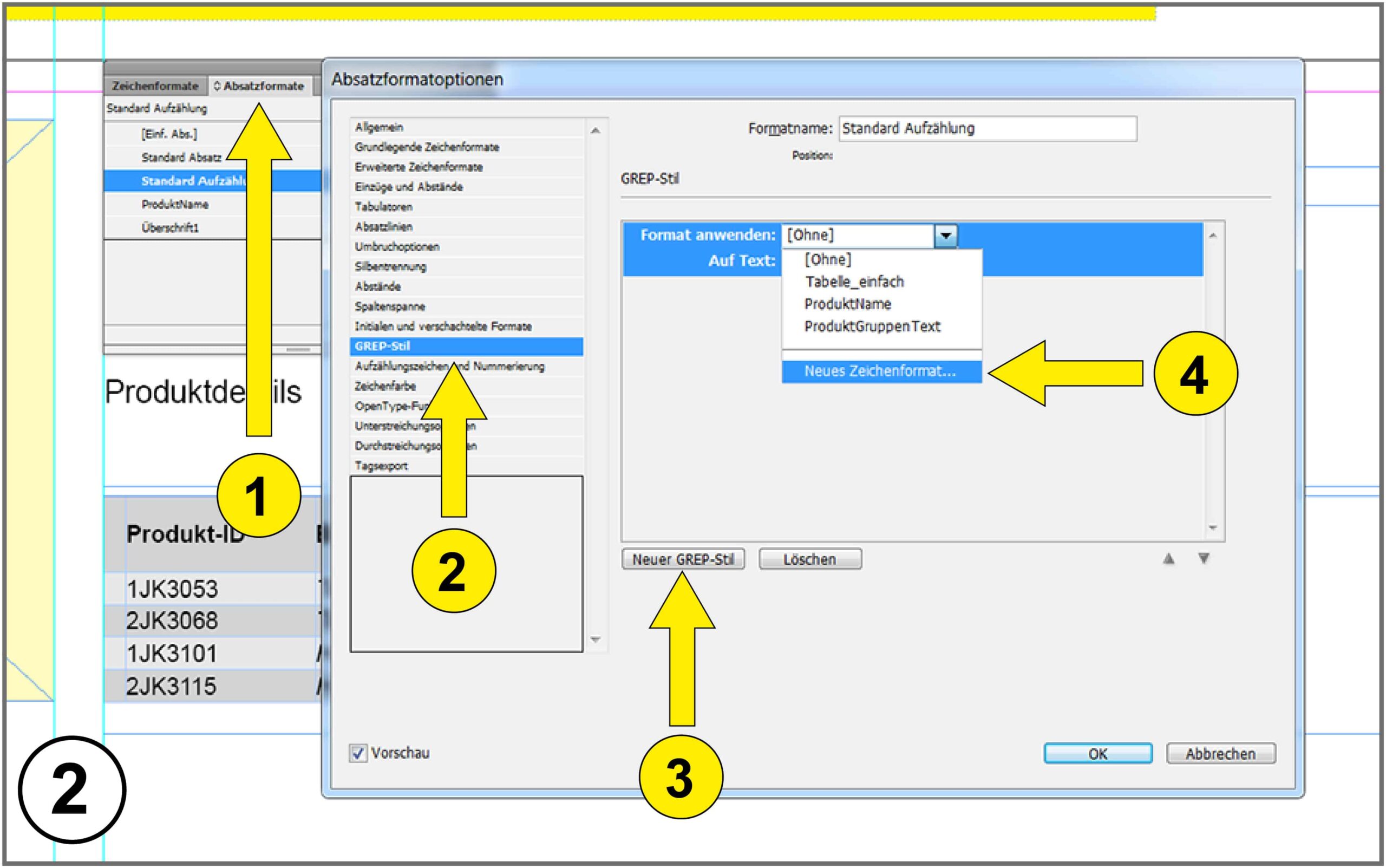
Geben Sie dem neuen Zeichenformat einen Namen und gehen Sie dann auf „Grundlegende Zeichenformate“ (1). Hier wählen Sie beim Feld „Position“ „Hochgestellt“ (2) aus und bestätigen das Ganze mit „OK“. Dieses Zeichenformat sorgt nachher dafür, dass das ® hochgestellt wird.
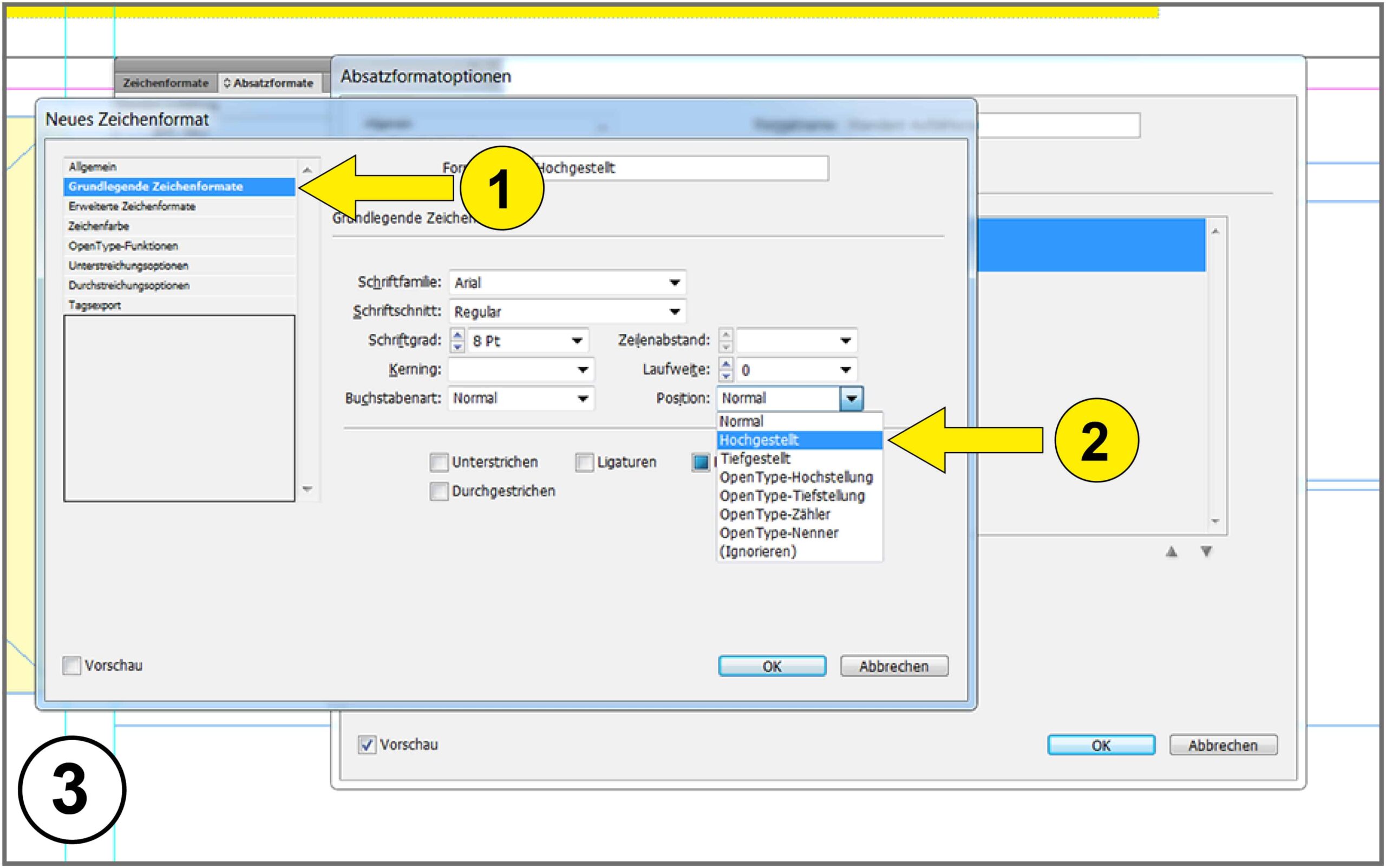
Im letzten Schritt stellen Sie ein, wo Ihr GREP-Stil greifen soll (1). In meinem Beispiel handelt es sich um ein Sonderzeichen. Dieses finden Sie unter „@“ (2) hinter der Eingabezeile. Hier können Sie zwischen verschiedenen Symbolen/Glyphen wählen. Das ® versteckt sich unter „Symbole“ (3) à „Symbol für eingetragene Marke“ (4). Schließen Sie das Ganze mit „OK“.
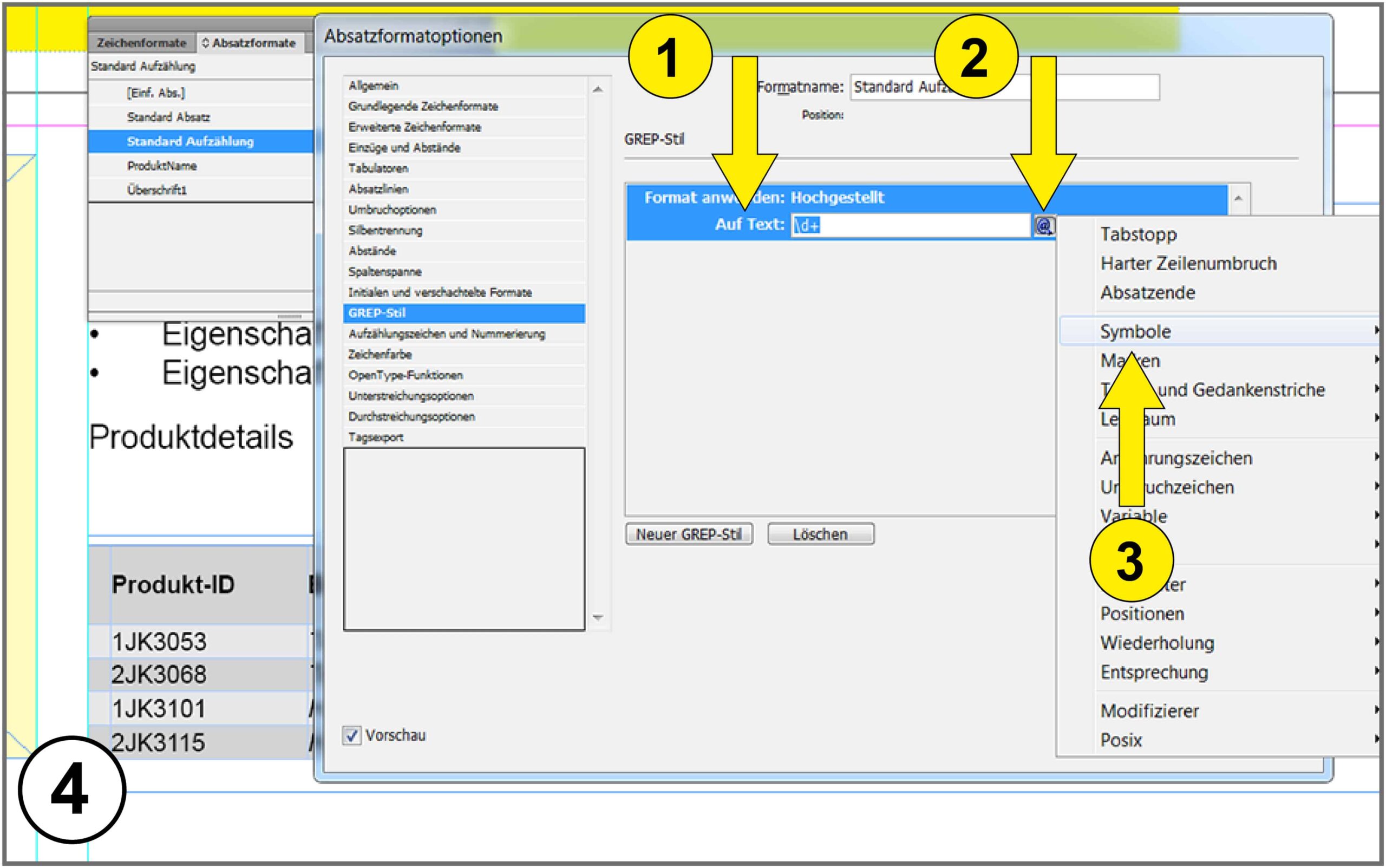
Fertig ist der GREP-Stil und das Symbol ® wird in jedem Absatz automatisch hochgestellt, auf den das Zeichenformat angewendet ist oder wird (5).
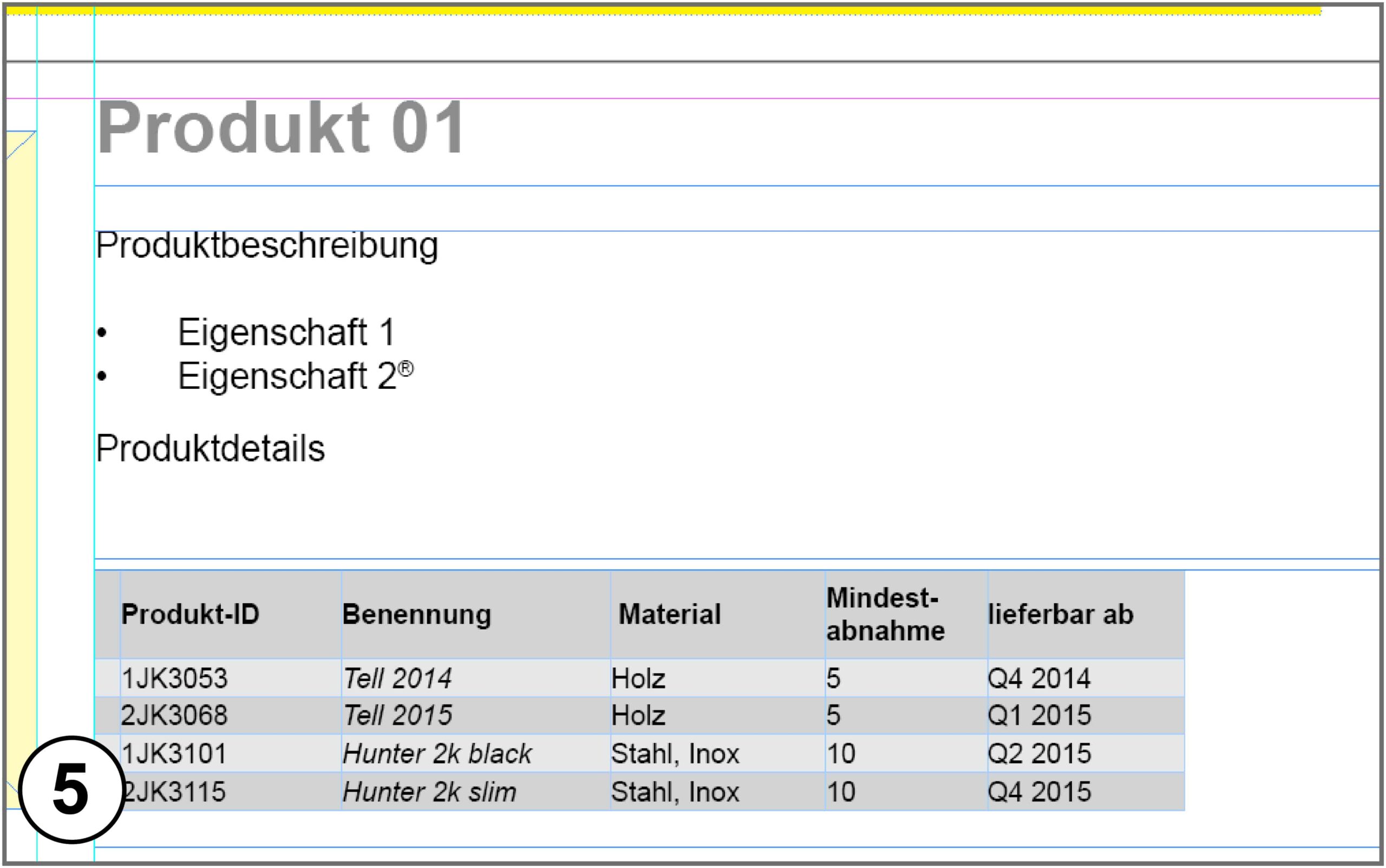
Ausblick
Mit einem GREP-Stil kann man noch viel mehr machen. Wie wäre es, wenn man zum Beispiel die 2 bei einem m2 automatisch hochstellen könnte? Das geht, denn die GREP-Suche in InDesign bietet die Möglichkeit, neben einer Begrenzung auf einen bestimmten Text oder ein bestimmtes Symbol, weitere Bedingungen einzubinden.
Die Lösung sieht hier so aus: (?<=m)(2)
Sie geben dem GREP-Stil hiermit den Befehl, zu überprüfen, ob sich vor der gesuchten „2“ ein „m“ befindet. Nur wenn dies der Fall ist, wird der GREP-Stil greifen.
Vielen Dank an dieser Stelle an meine Kollegin Gisela Hack aus der Abteilung Technisches Marketing, die mir als Ideengeberin und Expertin bei diesem Artikel zur Seite stand.
Weitere Beiträge zum Thema „Automatisierung in InDesign“:
Textrahmenoptionen im Objektformat
Vorhandene Adobe-Skripte in InDesign nutzen
*Siehe auch Blog von Sven Brencher: GREP mit InDesign
