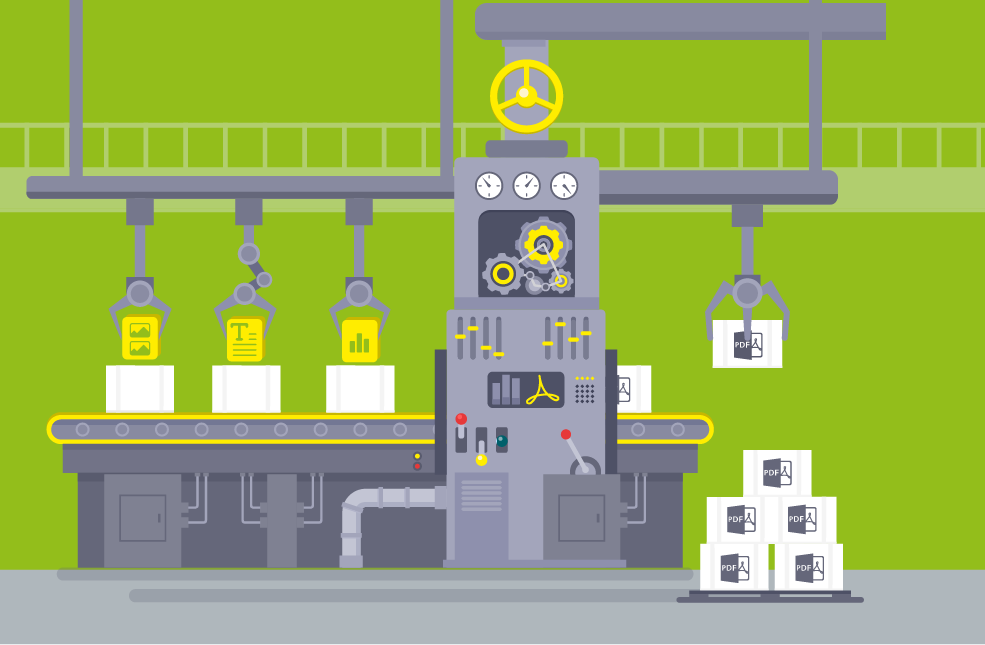Beim Umgang mit digitalen Dokumenten ist das PDF-Format nicht mehr wegzudenken. Es ermöglicht, Dokumente auszutauschen und zu verwalten, unabhängig davon, welche Hard- oder Software verwendet wird. Darüber hinaus bietet es eine enorme Funktionsvielfalt. Formularfelder, Audio- und Video-Daten zu integrieren oder Dokumente zu signieren, sind bekannte Beispiele. Das Dateiformat kann aber noch viel mehr. In dieser Artikelreihe möchte ich einen tieferen Einblick in das PDF-Format geben.
Im heutigen Artikel möchte ich mich einem sehr bekannten Problem widmen, das sicherlich schon einige Anwenderinnen und Anwender Nerven gekostet hat: Das Konvertieren eines Word-Dokuments mit Bildern in ein PDF, in dem die Bilder weiterhin in guter Qualität enthalten sind.
Eine Zeit lang ließ sich dies einfach lösen, indem Bilder und Grafiken als eps-Datei in Word eingefügt wurden. Diese Option wurde jedoch im Frühjahr 2017 von Microsoft aufgrund eines Sicherheitsrisikos deaktiviert. Werden Bilder in gängigen Formaten wie jpg, png oder tiff eingebunden, können verschiedene Einstellungen in Word oder im PDF-Drucker dazu führen, dass die Bilder komprimiert oder zerstückelt werden. Unter beidem leidet die Qualität enorm.
Selbst wenn ein qualitativ sehr gutes Bild mit hoher Auflösung in Word eingebunden wird, können die Ergebnisse nach dem Konvertieren ein und derselben Word-Datei in ein PDF sehr unterschiedlich aussehen.


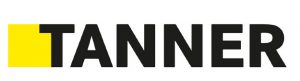
Möglichkeiten, aus Word ein PDF zu generieren
1.) Als PDF speichern
Microsoft Word bringt mit „Als PDF speichern“ von Haus aus bereits eine Möglichkeit zur Konvertierung in ein PDF mit. Einstellungsoptionen, mit denen Sie die Qualität von Bildern beeinflussen können, gibt es jedoch nicht. Bilder werden automatisch in ihrer Auflösung ins PDF übernommen oder von einer Word-Routine auf 200 dpi komprimiert, wenn sie den internen Grenzwert überschreiten. Dieser liegt bei 275 dpi und bietet uns die Möglichkeit, Word hier mit einem kleinen Trick zu überlisten: Fügen wir Bilder mit einer Auflösung von 274 dpi in Word ein, werden sie nicht auf 200 dpi komprimiert, sondern bleiben unverändert. Mit diesem Wert sind sie meist gerade noch für den Druck geeignet.
Da diese Methode völlig ohne Acrobat auskommt, ist sie eine gute Option für alle, die nicht in die teure Pro-Version von Adobe investieren möchten.
2.) Mit einem virtuellen PDF-Drucker drucken
Die PDF-Erstellung erfolgt mit einem virtuellen Drucker in zwei Schritten. Zuerst wird vom Druckertreiber eine PostScript-Datei erstellt, die dann in ein PDF umgewandelt wird. Welchen Drucker Sie verwenden möchten, bestimmen Sie im Word-Dialogfeld „Drucken“. Wichtig bei dieser Methode ist, dass der Treiber des verwendeten virtuellen Druckers die Qualität des Bildes bestimmt.
Kostenlos oder kostenpflichtig: Wo ist der Unterschied?
Eine kostenpflichtige Variante ist beispielsweise der Adobe-PDF-Drucker. Er nutzt im ersten Schritt die Seitenbeschreibungssprache „PostScript“ und übergibt die Datei dann zur weiteren Umwandlung an den Adobe Distiller. Dabei greift er auf die Einstellungen der ausgewählten „Joboptions“ zurück, die unter „Druckereigenschaften“ eingestellt werden. Über diesen Weg kann das Ergebnis gut bestimmt werden. Detailliert spreche ich darüber weiter unten, wenn es um das Adobe-Plugin für Word geht.
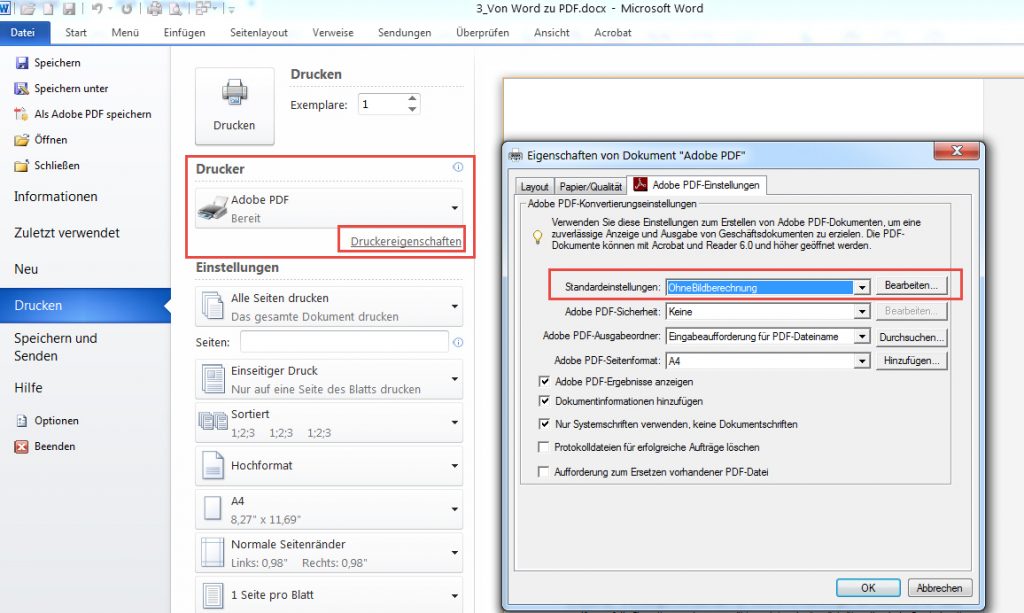
Kostenlose virtuelle Drucker von Drittanbietern verwenden als Basis hingegen die Open-Source-Software „GhostScript“ und bieten Anwenderinnen und Anwendern häufig keine detaillierten Einstellungsoptionen. Je nach Auflösung wird ein Bild im Verlauf der Umwandlung neu berechnet oder in kleinere Stücke geteilt. Dieses Zerteilen kann am Ende ebenfalls dazu führen, dass die Qualität leidet. Es gilt: Je höher die Auflösung, desto stärker werden Bilder zerstückelt. Um dies zu umgehen, kann es helfen, große Bilder selbst schon in kleinere zu teilen. Auf diese Weise haben Sie zumindest ein wenig mehr Kontrolle über das Ergebnis.
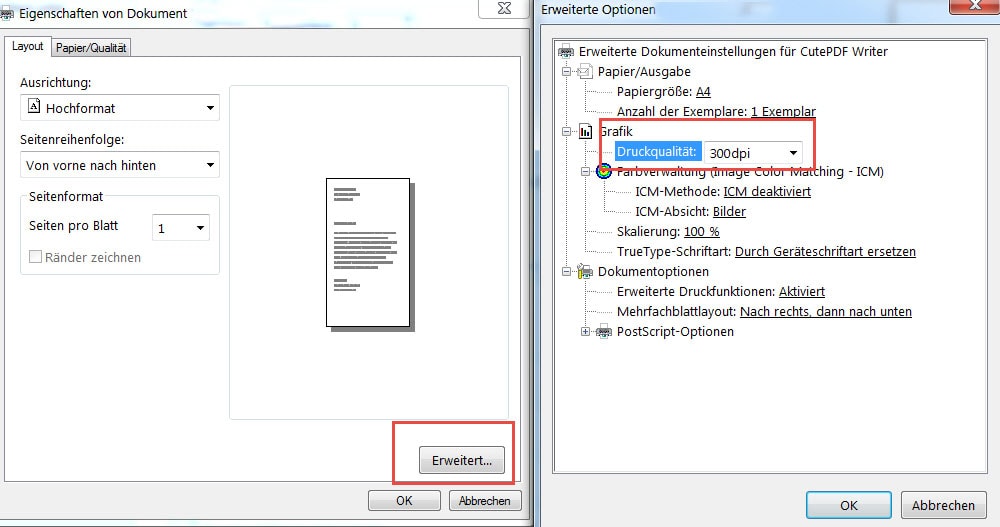
In unserem Test mit dem gängigen kostenlosen PDF-Drucker CutePDF konnten wir die Bildqualität nur über die Grafikeinstellung in den erweiterten Druckoptionen beeinflussen, wobei die maximale Bildauflösung bei 300 dpi lag. Die Einstellung einer höheren Zahl hatte keinen Einfluss auf die dpi-Zahl des Bildes im PDF, erhöhte aber den Grad der Zerstückelung. Nachteilig ist hierbei auch, dass alle Bilder, egal in welcher Auflösung sie vorlagen, auf die hier eingestellte dpi-Zahl neuberechnet werden. Die Qualität des Ergebnisses kann sehr unterschiedlich ausfallen. Im Großen und Ganzen war die Bildqualität in unserem Test aber zufriedenstellend.
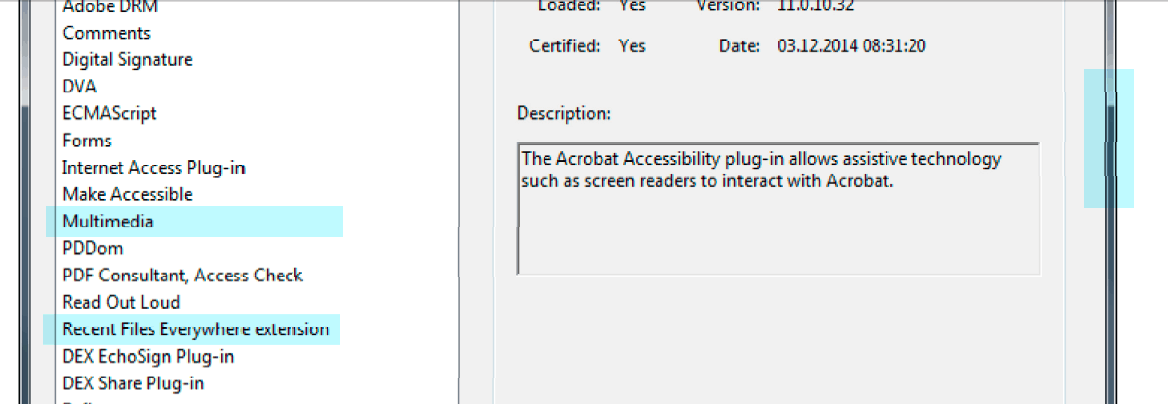
3.) Mit dem Plugin „Adobe PDFMaker“ generieren
Besitzen Sie das Programm Adobe Acrobat, steht Ihnen neben dem virtuellen Drucker Adobe-PDF auch ein PDF-Plugin in Word zur Verfügung. Sie können damit Ihr Word-Dokument über die Schaltfläche „PDF erstellen“ per Knopfdruck konvertieren. Über die Schaltfläche daneben legen Sie die „Grundeinstellungen“ des Plugins fest. Dabei handelt es sich um die oben bereits erwähnten „Joboptions“.

Über diese steuert das Plugin, ob und wie beispielsweise Bilder bei der Umwandlung komprimiert werden. Standardmäßig werden Farb- und Graustufenbilder mit einer höheren Auflösung als 450 dpi über die bikubische Neuberechnung auf 300 dpi heruntergerechnet und als jpg komprimiert. Sollte diese Standardeinstellung nicht zur gewünschten Bildqualität führen, empfehle ich hier, die Neuberechnung auf „Aus“ zu stellen und die Komprimierung auf ZIP zu setzen. So bleiben die Bilder beim PDF-Export unverändert. Nachteil kann jedoch sein, dass die Datei sehr groß wird, wenn Sie viele Bilder oder Bilder mit sehr hoher Auflösung verwenden.
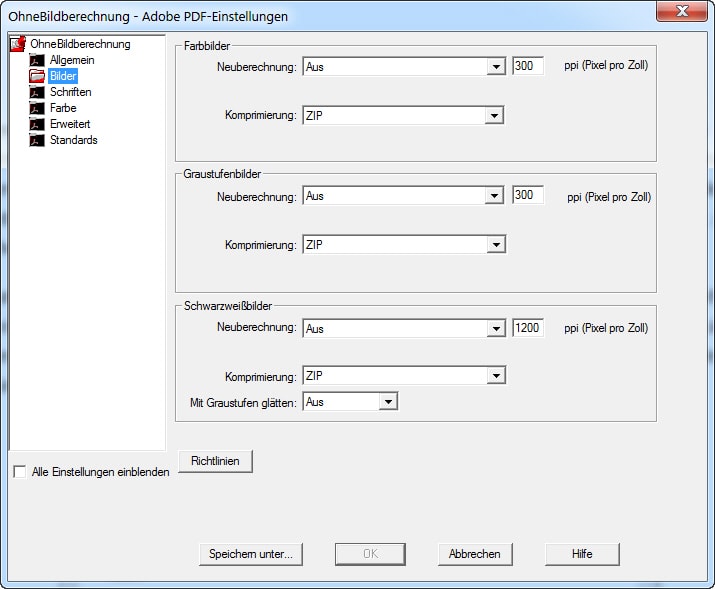
Nachteilig ist außerdem, dass sich Word und Plugin manchmal nicht so gut verstehen. Falls es zu Fehlern kommt, kann das Plugin in den Word-Einstellungen deaktiviert werden. Der Weg über den virtuellen Adobe-Drucker bleibt dann weiterhin bestehen.
Fazit & Empfehlung
Wie Sie gesehen haben, gibt es verschiedene Möglichkeiten, ein Word-Dokument in ein PDF zu konvertieren. Generell sind jedoch alle Möglichkeiten nicht optimal. Denn einerseits kann die Qualität der Bilder sehr unterschiedlich ausfallen. Andererseits können je nach Vergrößerung, mit der Sie das fertige PDF anschauen, Anzeigefehler auftreten. Beispielsweise hier zu sehen bei unserem Logo in der Vergrößerung 176 %:

Wenn Sie nicht über die Pro-Version von Adobe Acrobat verfügen, empfehle ich den Weg über die Word-Option „Als PDF speichern“. Verwenden Sie in Ihrem Dokument Bilder mit einer Auflösung von 274 dpi, bleibt zumindest diese Qualität erhalten.
Als Mittel der Wahl empfehle ich jedoch die Erstellung über das Plugin oder den virtuellen Drucker, die mit „Adobe Acrobat“ automatisch mitkommen. Über die „Joboptions“ in den Grundeinstellungen lässt sich das Ergebnis sehr gut steuern.
Hintergrund zu dieser Artikelreihe
Die Auswahl der Themen und deren Umfang orientieren sich an den Fragen und Problemen, mit denen Anwenderinnen und Anwender im Bereich der technischen Dokumentation in den letzten 25 Jahren immer wieder auf mich zugekommen sind. Funktionen, die auch mit dem Adobe Reader genutzt werden können, sind kursiv gekennzeichnet und ggf. ist die Programmversion vermerkt.